Google Lens app on your mobile is like carrying a scanner in your pocket. With the latest update to Google Lens released by Google, users will now be able to scan what is written on a sheet of paper and save it directly to a computer. This update has put an end to the hassle of re-typing what is written on paper on mobile and computer.
It even helps to save signs and other documents. The lens also allows the user to highlight letters and text, enlarge the lens to copy multiple texts at once, and dictate (pronoun) what is written. Before this, the facility to copy text was available in Google Lens and was limited to the same smartphone only. However, in the new version, the user will be able to scan from the mobile and paste it into the computer immediately.
This means that users will now be able to scan and save to the computer instead of copying text from the phone to the computer. The scanned text can be saved in Google Docs. For that, Chrome on the computer and mobile must be signed in from the same email.
What do you need?
- An Android smartphone with Google lens on it (You can usually find it on Google Assistant)
- A computer (laptop or PC) with Google Chrome logged in with the same account
- Internet connection of both devices at the same time
Steps to Save Scanned Text to your PC
- Open Google Assistant and tap on the Google Lens button
- Scan the text you want to copy and tap the search button
- Now, Select the text you want to copy to your computer
- Tap the Copy to Computer button and select the device from the list
- You will recieve a notification on your computer with the shared text
- Paste the text to the laptop in any type of text file
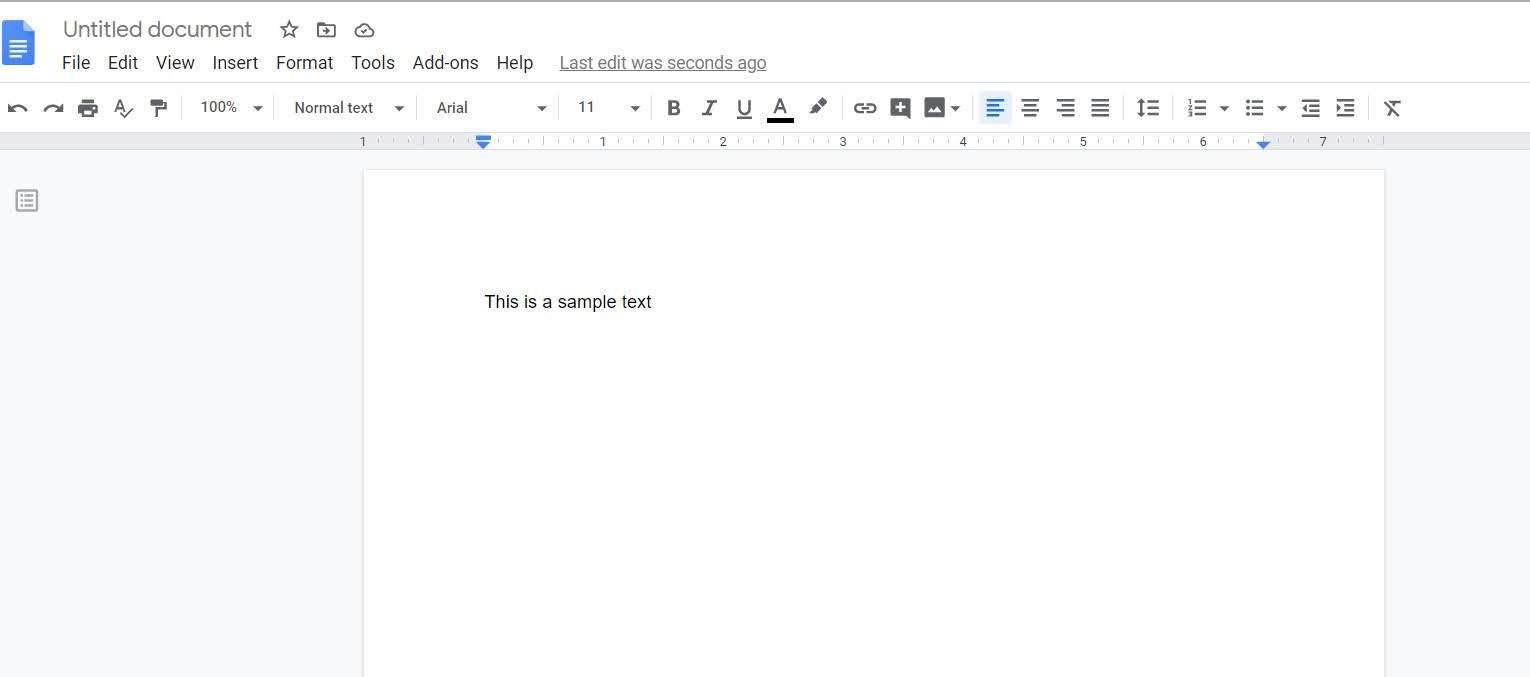
Things to keep in mind!
It is necessary to use a newer version of Chrome. The characters to be scanned must be clear and understandable. This feature is available on both Android and iOS. According to the company, the added dictate feature will also help the user to learn a new language.
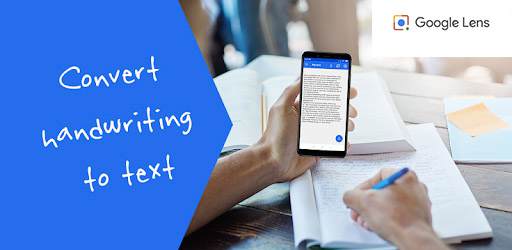
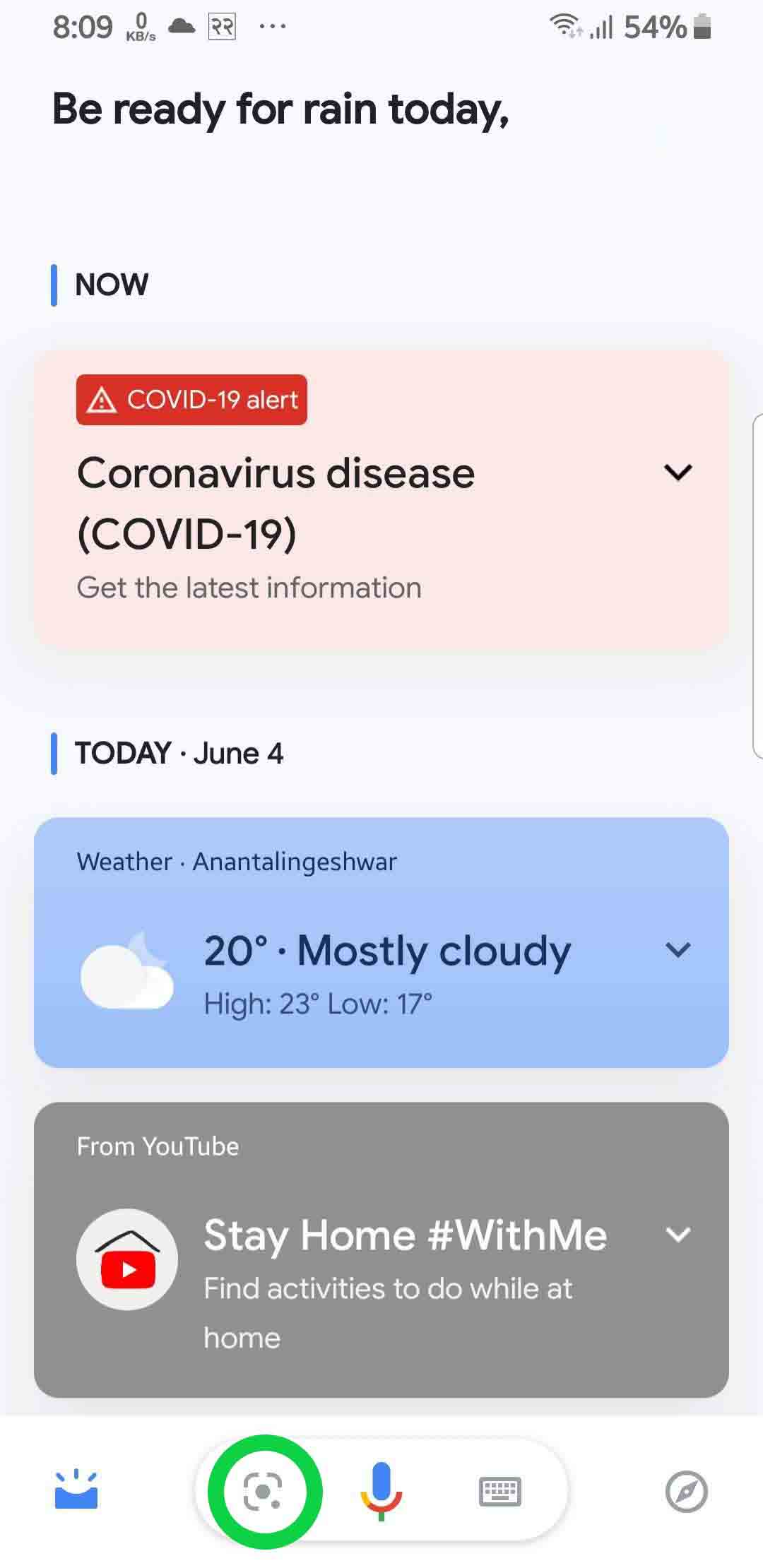
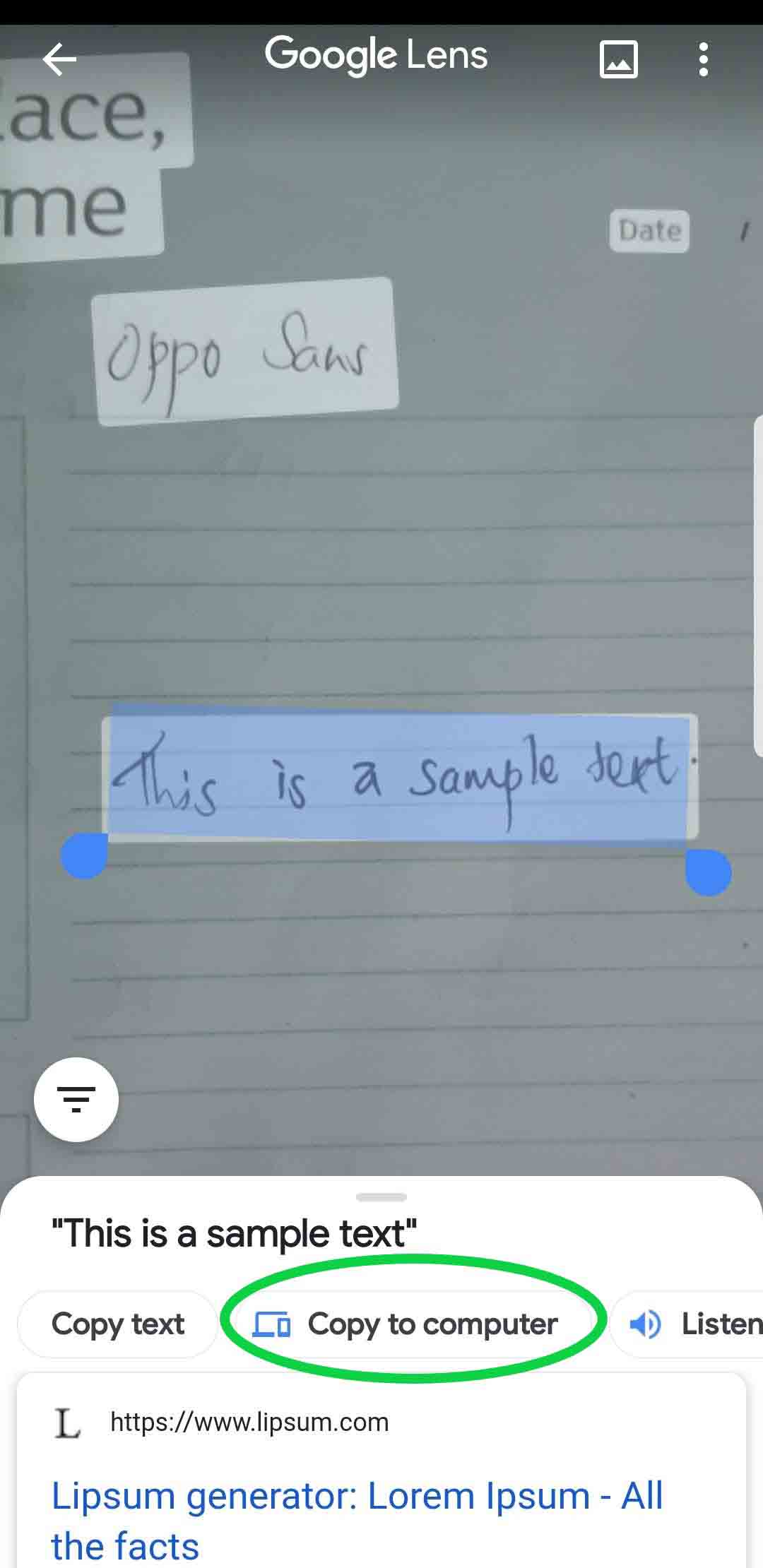
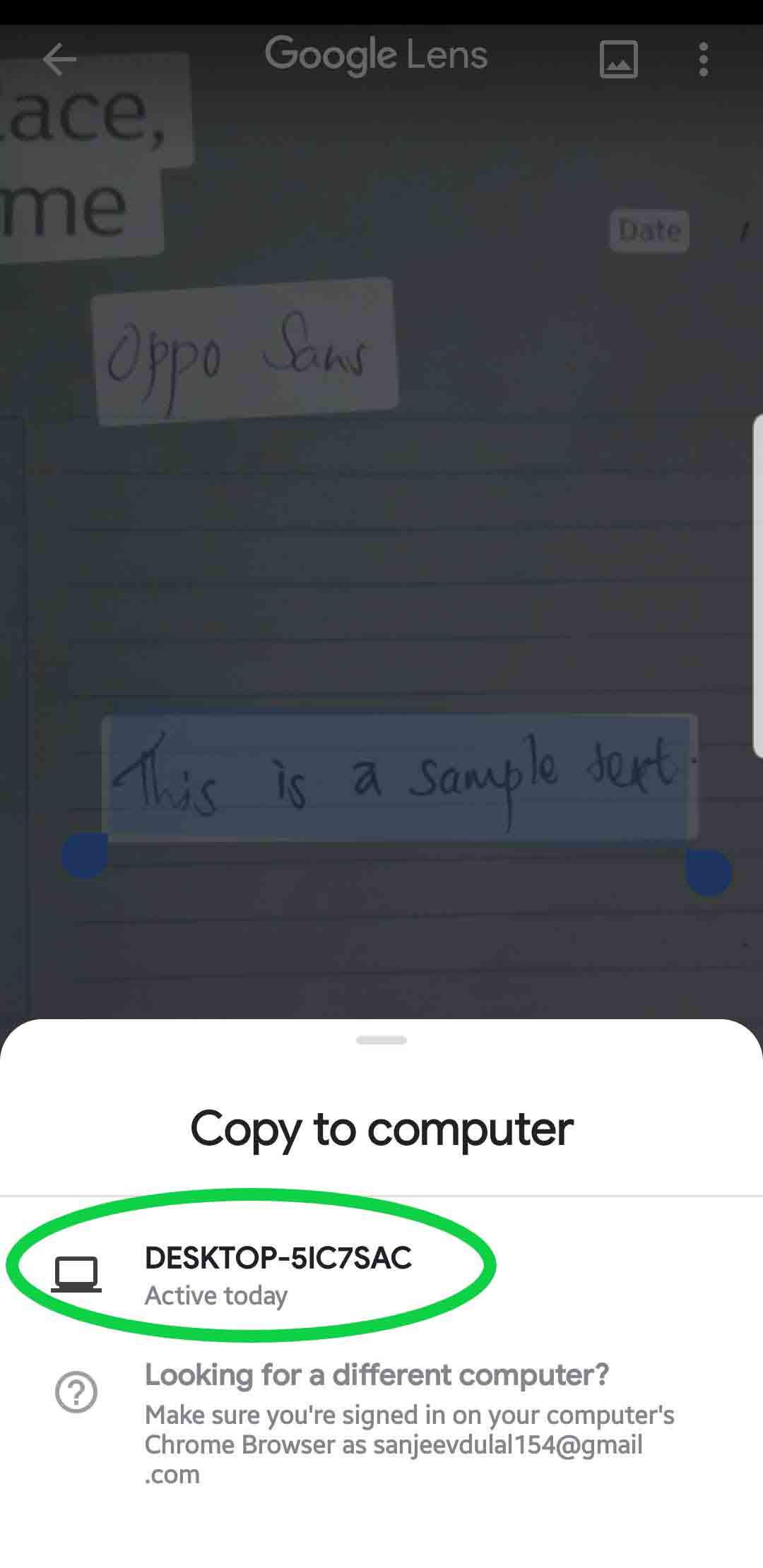

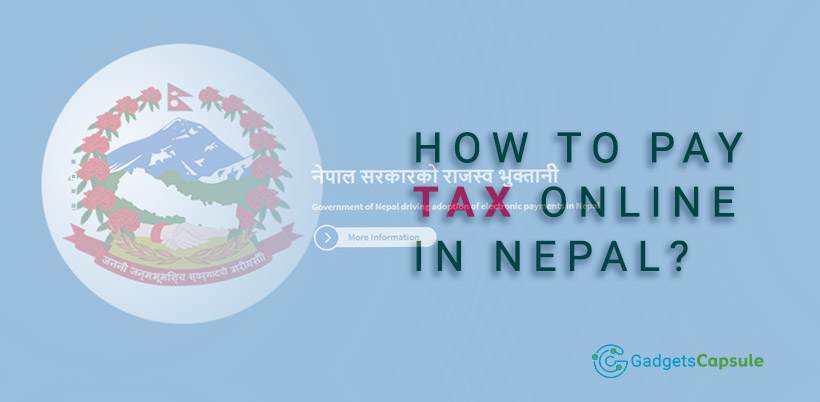
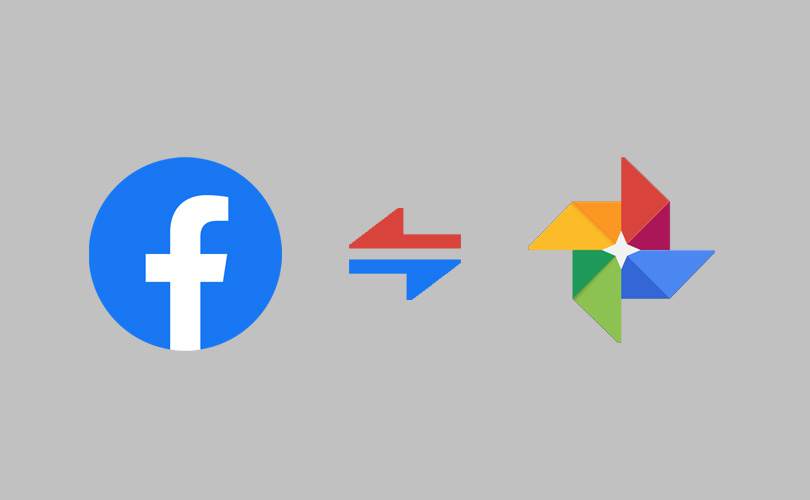


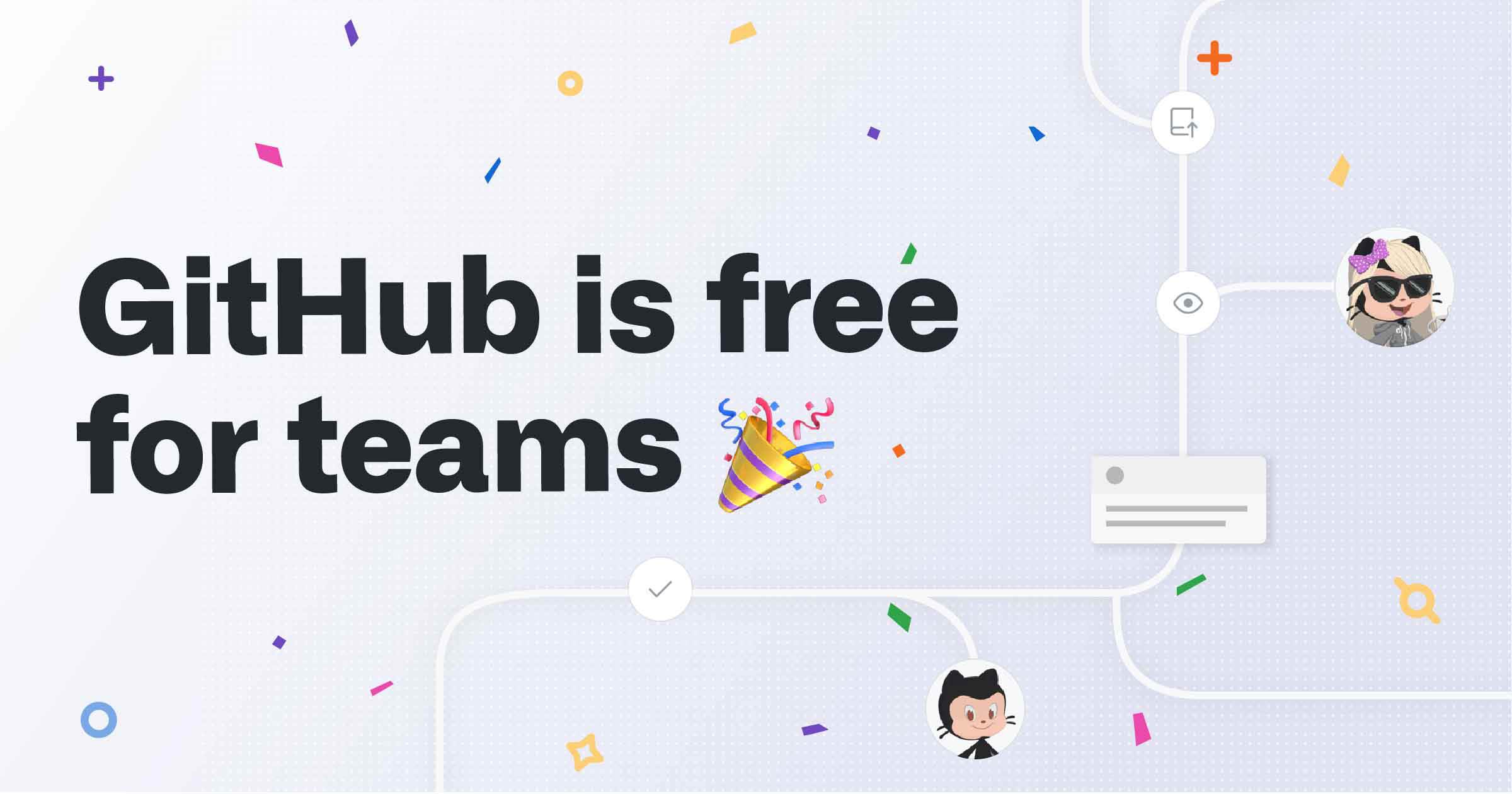 GitHub Provides Free Services to All Developer Teams
GitHub Provides Free Services to All Developer Teams